
A Half-Century of Starlight: The Journey of Paul Mayo
Paul Mayo is a semi-retired software developer and a passionate astrophotographer based in New South Wales, Australia. With a journey that stretches back to the 1970s, Paulhas witnessed—and been part
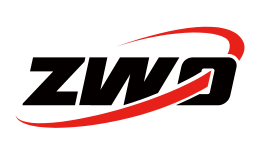










12 Comments
giampaolo maschietti
is there any configuration setup to apply on PC side in order to connect it via WI-FI to Asiair. I’m trying to do what you suggest but it doesn’t work.
Thanks
Katherine Tsai
It does need.
FCJr
Using the above connection settings, method 2, the one you suggest. But, it does not work on my laptop. Please help.
Katherine Tsai
Please try to turn off the firewall and other safe software.
Andrzej
3rd method – what do you mean by ‘access by name’? Device is not showing in my llocal neighbourhood, so WHERE and HOW should I put its name? Thanks 🙂
Katherine Tsai
Sorry about this, this article need to be update.
Please find ASIAIR IP address first, then visit it with file explorer.
Here is how to find IP address in ASIAIR.
ASIAIR Settings – Wired Ethernet – IP Address
For ASIAIR PRO, you can save pictures into USB memory stick and tranfer images with it.
Silvio
Hi, my AsiAir Pro is connected to my Home Network using “WIFI Station Mode”. Is there any way to access the USB pictures using my PC? I tried \\10.0.0.1 or \\asiair but are not working. Thank you.
Support@ZWO
Please find your IP in ASIAIR App.
Lynn
I put the mini sd card in and got the boot opened it and found no images I have also put the usb stick in and nothing in there either
What am I doing wrong? only thing I can see is as I took preview photo’s they didn’t go into the usb stick nor the boot image folder, do you have to manually download them onto the sd stick or image folder?
Lynn a
sara.liu
Preview photo have to manually download.
Lubo
I have the same problem. Images are not being saved on both, neither camera and nor ASIAir card. I have lost two clear nights taking photographs and not being able to process them because they are just not being saved. I use ASIAir in combination with Nikon D5300
sara.liu
Please pay attention to the Image Format: RAW (RAW + JPEG not available)