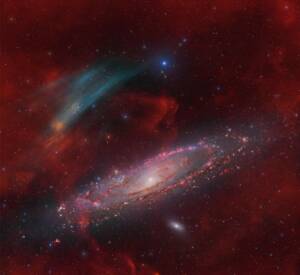
Discovery of the M31 [OIII] emission arc
Recently, a major discovery by an international team of amateur astronomers and scientists has become a huge online hit, and this new discovery is just located in one of the

Astrophotographers are all good talkers to some extent. When they meet together, they always have a lot to talk – dark sky, equipment, polar alignment, focusing, post processing… and all the joyful and bitter memories coming with this hobby.
One successful shooting experience requires not only good weather, also good preparation work. Whether the equipment calibration is accurately done, and whether you have brought all the necessary little accessories with you…these mirror questions are just like the grains of sand in your shoe, not big issues but sometimes will directly determine whether you’ll have a good imaging night or not. I mean, how many of you ever have the awkward experience of coming back home just because you forgot to bring a USB cable?
As a company dedicated to the R&D and production of astrophotography equipment, ZWO has been carrying out the concept of making astrophotography fun and easy all the time. AM5 mount and ASIAIR Plus, the smart controller, are both recognized as great methods of simplifying the astronomy imaging steps ever since they were released. While some people love these two ASI products, we also notice that some others have the problem of connecting them wirelessly.Sure you can connect the mount to ASIAIR via wired connection, but if you do forget to bring the cable, can you really accept giving up that good imaging night and then driving dozens of miles home without any new data achieved?
3. Connect AM5’s WiFi networkin your phone setting and then launch ASIMount APP. Touch the mount icon to enter the Hand Controller Manage System. Then tap the upper WiFi icon to get the AM5’s WiFi setting page. Choose your home WiFi in the WiFi list to update AM5’s firmware to the latest version. (You can skip this step if your AM5 already has the latest firmware version.)

4. After the firmware update is done, disconnect home WiFi inAM5’s WiFi setting page, then connect ASIAIR’s WiFi. Please remember the WLAN IP address. (The IP address is different each time you connect to the ASIAIR device.)
5. Connect to the ASIAIR WiFi network in your phone WiFi setting. Enter the APP and tap the telescope icon. Choose ZWO AM5 as your mount. Type IP address you remembered before, and keep the port number as default.
The five steps are all the procedures for connecting ASIAIR to AM5 mount. Follow the instruction you will be able to wirelessly connect these pieces two equipment.
But what if you are not using AM5 mount? Can the mount still be connected to ASIAIR? The answer is yes for sure!
Check the Mount supported list of ASIAIR here.
2. Or connect to ASIAIR Plus via the serial port or USB port on the hand controller.
3. If the mount is integrated with WiFi module, you can also wirelessly connect the mount to ASIAIR. Or use wireless brigade.
For android users, click here to download or search ASIAIR in Google Play. For IOS users, search ASIAIR in app store.
For android users, click here to download or search ASI Mount in Google Play. For IOS users, search ASI Mount in app store.
Power the mount, connect your phone to the hand controller’s WiFi network, then launch the mount App to enter its setting page. Then enter the Hand Controller Management System page, choose your home WiFi, connect to it (Only 2.4GHz supported). Update the firmware of your mount or hand controller in the firmware section.
Power the mount, connect your phone to the hand controller’s WiFi network, then enter 192.168.4.1 in your phone browser to enter the Hand Controller Management System page, choose your home WiFi, connect to it (Only 2.4GHz supported). Update the firmware of your mount or hand controller in the firmware section. If the firmware versions of the mount and hand controller are both outdated then please update them all.
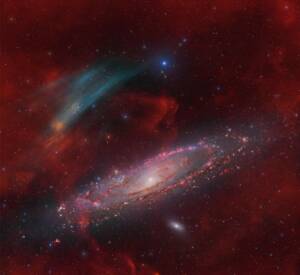
Recently, a major discovery by an international team of amateur astronomers and scientists has become a huge online hit, and this new discovery is just located in one of the

That 11-year-old boy staring at Horsehead Nebula photo would never have imagined… Decades later, he’d be capturing amazing deep-sky images from his Florida backyard! “ It was amazing to see

Hello,Sara Harvey,thanks for accepting our interview invitation. Congratulations on winning the ASIWEEK competition in week! Q1: At first, congratulation that your nice image won #ASIWEEK. Can you introduce yourself to

Astrophotography is more than just capturing images of the night sky—it’s a journey of discovery, patience, and creativity. For this passionate astrophotographer, what started as a chance encounter with a

Taranjot Singh, an Indian origin Australian astrophotographer who is making waves on the international stage. Taranjot has been recognized as one of the Top 5 finalists in the prestigious Siena

The back focal length is advised by telescope manufacturers. Since most telescopes have a 55mm back focal length, we are here to provide detailed instructions for all ASI cooled cameras.Please